

If you want a perfect square you can hold down the shift key as you click and drag. Otherwise just click and drag normally to make a rectangle. I have no idea what you would ever use this for, but it’s there if you need it I guess?! This tool makes a polar grid, which apparently is a circular target looking thing, with perpendicular lines that meet in the middle. Hit okay and your grid will appear! - Polar Grid Tool Once the tool is selected, you can click one time on your artboard, which will bring up a window where you can specify the size and amount of rows and columns you want. This tool is actually be super helpful because it allows you to create create tables or anything else you’d need a grid with rows and columns for. But if you can find a practical use for this – kudos! - Rectangular Grid Tool This tool makes arches – imagine that! However, I personally don’t find it the easiest to control and would recommend using the curvature tool instead – but try them both out and see which you prefer! - Spiral ToolĪnother obvious one – this tool makes spirals! This is actually a super fun tool, however I don’t know that I’ve actually ever used it for a real project before. If you hold down the shift key you can create a line at a 0, 45, or 90 degree angles. This tool does exactly what you think it does – draws lines! Unlike the pen tool however, you cannot make connected lines, only individual ones.įor this tool and the ones nested under it, you can either click and drag to create your lines, or you can click one single time on the artboard and specify it's dimensions first. This it allows you to select individual letters of existing text and move them around. This tool is exactly like the type on a path tool, but allows you to type vertically instead of horizontally. This is exactly like the area type tool, but this tool allows you to type vertically instead of horizontally. The vertical type tool allows you to type your text vertically instead of horizontally. This tool allows you to use an existing line or shape as a path to type on.
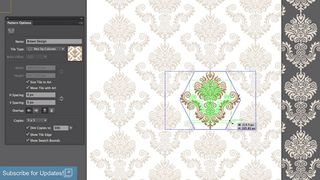
The area type tool allows you to convert an existing shape into a text box and type within it. To use this tool, either click on your artboard and begin typing – which allows you to type without any boundaries or you can click and drag to create a text box and THEN begin typing – which will restrict your text to stay within that text box. This tool allows you to add text to your Illustrator document. This tool allows you to add or maneuver handles of existing anchor points in order to add curvature to shapes you’ve already created. The delete anchor point tool deletes anchor points from paths (pretty self-explanatory, I know). You would use this tool if you needed to add an extra curve or angle to your shape, without having to fully redraw it. Once you’ve added the new anchor point to your path, use the direct selection tool and/or the anchor point tool to manipulate it into the curve or angle you want to create. The add actor point tool allows you to click in the middle of an existing path to add an extra anchor point to your shape or line. I use the pen tool every single time I open Illustrator, so if there is any tool to master, it’s definitely this one! - Add Anchor Point Tool (+) This tool takes some practice, but once you have it down, you will be able to draw freaking awesome vector illustrations. By connecting several anchor points with this tool, you can create unique, hand drawn vector shapes. This Illustrator tool allows you to click in your workspace to create anchor points. By clicking and dragging these anchor points, you can maneuver their “handles”, which give your paths curvature and shape. The pen tool is probably the most important tool of the entire program.


 0 kommentar(er)
0 kommentar(er)
